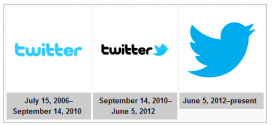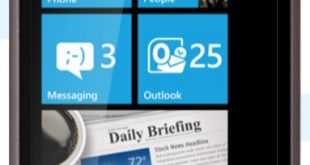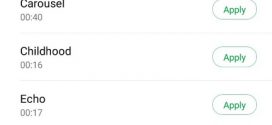With a pure stock Android 4.4.4, sharp 4.3 inch qHD display and dual core processor at a very low price, the Motorola Moto E has been a game changing phone in recent times. The phone is equipped with a decent 1980 mAh battery and the manufacturers promise all day battery backup. Check out our handy Moto E tips and tricks and familiarize yourself with your favorite phone.In my opinion,Moto E is comparatively better than Nokia XL, Samsung Galaxy Core and Sony Xperia M.
Moto E tips and tricks
Secure your Moto E
Anti-Theft made easy: What if your phone is lost? Don’t worry, we will help you in handling such situations and you need not make use of any third party Anti-Theft applications which involve tedious and irritating processes of initial setup. They eat away your valuable time as you need to configure them correctly to derive proper results. Instead, I suggest you to use Motorola’s own “Device ID’ system that comes with your Moto E to locate your device.Or else you could also use Google’s own Android device manager. Your phone comes with Motorola device ID system, where you can register your Moto E. You could easily locate your device using this system but remember to turn on GPS in the device to do so. When you switch on your device for the first time after purchase, you will be prompted to enter your Google account details to activate Motorola device ID.If you have skipped this step,then you can finish this process by heading over to Settings and selecting Motorola device ID. The path is Settings > Motorola device ID.
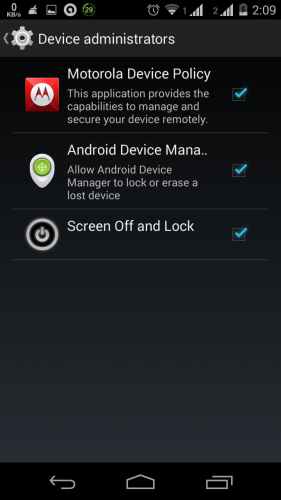
Android Device Manager: Before going further into details of Android device manager,I have a question for you. Do you know about Android device manager in your device and the core functionality of it? Then check it here(https://www.google.com/android/devicemanager). Login with your Google account to access the facilities such as remote locking, remote password settings etc,. By using the Android device manager you can find your phone’s location if it’s stolen or lost and even remotely erase data on your Moto E. You can even make a call to your device even if the device is in silent mode and also even if the SIM card is replaced by a new one. You can even erase all the confidential data that is present in the phone. To enable this Android device manager in your Moto E and avail this beautiful service, head over to Settings > Security > Device administrators.
Also read: Tips to keep your Moto E malware free
Switch on developer mode in your Moto E
If you want to unleash the real power of your Moto E,then turn on developer mode in your device. Google has hidden the developer options from Android 4.1 to prevent the first time smartphone users from damaging their device.By tapping on build number for 7 times you can switch on developer mode. For enabling this feature head over to Settings > About phone > Build number.
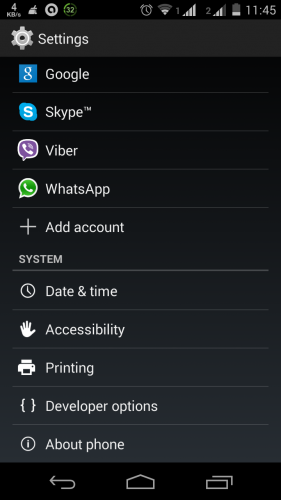
You will see a message saying,you have enabled Developer options on your phone after tapping on build number and on the settings menu you can see the developer options from now on allowing you to access a whole number of new features.
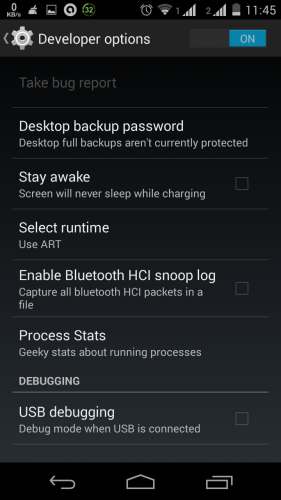
Improve your phone’s performance with ART runtime
You can see in the developer options that your Android uses Dalvik runtime by default. This runtime is described as a “just in time” compiler, which means it does all the application processing when it’s required for the currently running process. Google is now looking forward to employ ART runtime in it’s latest Android version, which is a “ahead of time” compiler. Good news is that you have ART runtime option in your Moto E, which is featured in KitKat and not enabled by default in Android 4.4. To enable this you have to enter the Developers menu which was described above. Now head over to settings, select Developer options, Select runtime option there where you will get two options namely Use ART and Use Dalvik. Choose ART and you could see that your device will immediately reboot. After selecting the new runtime, you will see a message that applications are being optimized for the new runtime. This whole process will take a few minutes to complete and once the whole process is completed you can notice a considerable performance boost on your loving Moto E.
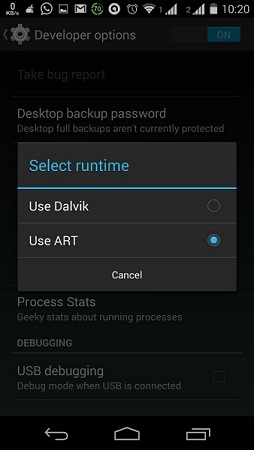
I must warn you that few applications might be incompatible with the new runtime. If you are having any problem with one of the installed applications you use heavily on daily basis, the only solution for you is to simply switch back to the Dalvik mode using the same procedure.
Take screenshot on your Moto E
Want to capture something important on your phone’s screen? To take a screenshot, press and hold the “Power” and “Volume Down” buttons together for about 3 seconds. The resultant screenshot will be deposited in your phone’s gallery. To access the folder navigate to Gallery and find the screenshots folder. If you want to record your screen, you could download from the lot of applications available in Play store.
Also read: Benefits of capturing screenshots, tips and ways to take screenshots in Moto E.
Enable lock screen widgets on your Moto E
Widgets are one of the outstanding features of the Android operating system, which are not present in some of its rival operating systems. However lockscreen widgets are one of Android’s latest innovation which are available in your Moto E too. To enable widgets on lock screen in your device, head over to Settings, select Security and check enable widgets option. Path is Settings > Security > enable widgets.
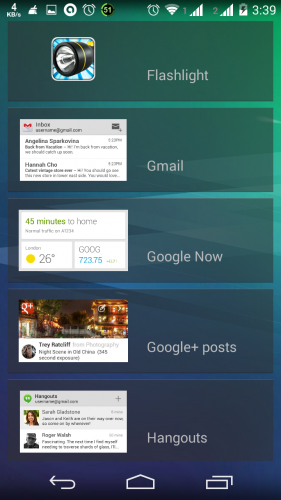
You can enable widgets on your lock screen by following these steps. On your lock screen, simply swipe from left to right and tap the “plus” icon that appears on your screen. You can choose from the options like Google Now, Hangouts, Gmail etc.,
Transfer data from your old phone to Moto E with Motorola Migrate
Android allows you to store all your data in the cloud, including emails, contacts and app data. But there are still few elements in your old phone which don’t get transferred properly in a go.Motorola Migrate app helps you in this issue of data transfer. All you need to do is to install this app from the Google Play Store and leave the rest for the app to handle which is a painless job to do.
If you want decent photos on your device, Use HDR mode
The Moto E’s camera is just okay and nothing superb in it to discuss.If you want to take few decent photos on your smartphone, you can use the HDR mode on your device where HDR stands for High Dynamic Range. The only disadvantage with the HDR mode on Moto E is that, while shooting during nights, you have to turn off this mode for flash and it’s pretty slow. You can switch to HDR mode on your device by swiping left to right on the edge of the screen within the camera application.
Control your phone with your voice!
Google Now, Android’s answer to Siri can be fired up with your simple voice command. It is possible to activate Google Now, simply by saying “OK Google.” When you are on the home screen or even on lock screen, simply say “OK Google” and you will be prompted to give your next command, which can be anything from asking Google to navigate to a place or to set an alarm or call someone etc..,
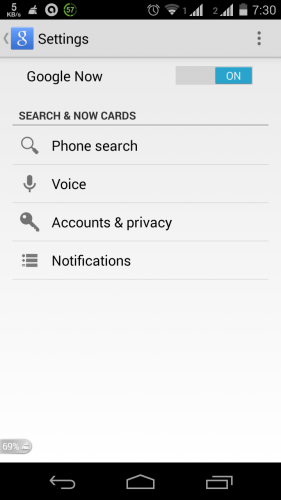
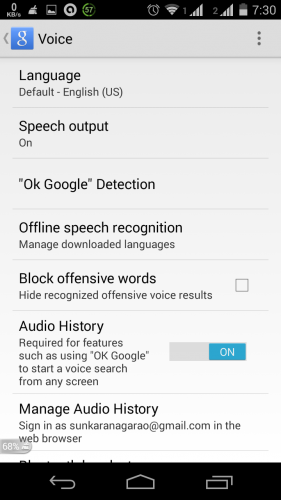
Get the stock Google UI on your Moto E
Do you love uncluttered stock experience that which is only seen in nexus devices? Don’t worry, you can get the same stock Google User Interface experience on your device by installing KK launcher from the Google Play store. There are lot more options which can give you this standard stock experience on your device. The other possible alternate to this could be downloading the APK file of the Google Experience interface which you can find in the internet and installing it on your Moto E. Make sure that you have switched on allowing third-party apps option in the settings menu as Android OS blocks third-party apps to provide security and prevent malware on your device.
Also read: How to check if a website is safe and Security tips for online shopping.
Switch launchers on your Moto E
The biggest advantage of Android is the kind of customization it offers, such as installing launchers, using themes and so on and this let it gain an upper hand over its rival operating systems. The ability to change launchers and lock screen on your device stands out when compared to other operating systems. By changing launchers on your smartphone you can change the look and feel of your smartphone. Switching between launchers is a bit painful in the previous versions of Android which are Ginger Bread, Honey Comb, Ice Cream Sandwich and Jelly Bean, but in the latest versions of Android, KitKat, Google has added a quick and easy toggle in the settings menu to change the launchers. There are a lot of launchers you could try out on your Moto E in the Google Play Store.
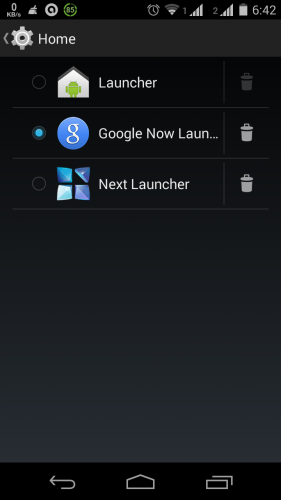
When you install a new launcher on your device you can switch between the launchers by heading over to settings, select home and there you can select the launchers.
Get instant help from Moto Care if you have trouble with your Moto E
The Motorola Moto E comes with Moto Care application which helps you instantly if at all you face any sort of problem with your device. It has got interactive tips, tutorials, chat options and gives suggestions based on usage of the device. You can also get help from customer care by tapping the call or chat options and you can start an instant phone conversation or online chat to get the help you need and get resolutions. You can also get options such as FAQs, how to articles and Moto care tips which will help you know about your device in detail.
Update all your Softwares for better performance and security on your Moto E
It is needless to say that each firmware update from the company brings features and fixes that improve the performance and security of the device. Each and every update helps in better management of power resources and other important things on your device. Most of the Motorola’s Moto E mobiles have been running on Android KitKat 4.4.2 and Motorola has rolled out Android KitKat 4.4.4 for most of the countries around the globe. If you haven’t updated it yet on your device and if you want to update the software, head over to settings > About Telephone > System Updates and check over there for an update. You will get a notification that your device has an update, download it and install it. The download will begin once you select the option download. After downloading the update, installation process begins and your device will be shutdown to reboot and the process continues where you will get a message saying that apps are being processed. Once the whole process is completed you will see that your Moto E is updated to KitKat 4.4.4, which gives advanced security to your device.
Selective Mobile Network for better battery life
If you are not using the mobile data on your device, why do let the apps which run in the background eat the mobile data and consume your battery resources? To catch the 3G signals, your device spends a lot of battery power. But you can change your device settings so that you can use only 2G networks for messages and calls.If you want to browse or surf, then switch to 3G network so that you will be getting more battery life. You can toggle between 2G network and 3G network for better battery backup by heading over to Settings. The path is, Settings > More > Mobile Networks > Network Mode.
Also read: How to toggle between 2G and 3G networks in android.
Gain an easy speed boost on your Moto E by disabling animations
The animations that occur when switching from one application to another will look pretty but they bring down your device’s performance and can slow down your smartphone as they consume lot of processor’s power.They essentially force you to wait for a period of time and this is the actual reason for lag in many devices.
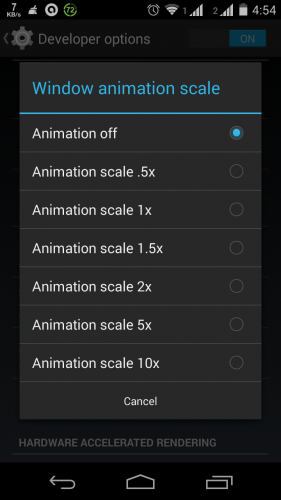
You should be thankful to Google because, it’s possible to disable them completely and also reduce the time they run for so that you could regulate the device’s performance. Both these options will make your handset respond faster than before. To make these change, go to settings, select Developer options there and scroll down to select the animation scale (Transition, Animator, and Window) and toggle all to “Animation off”. By doing this your User Interface on the device might not be pretty as we have reduced the animations scale.But by doing this your smartphone would definitely become fast when compared to its performance before.
Also read: How to make android faster than before.
Get detailed information about your Moto E
You can get the detailed stats and information related to your Moto E such as battery information, phone information, usage statistics and WiFi information by simply dialing *#*#4636#*#*. This one is handy to get the details about your Moto E in quick time.
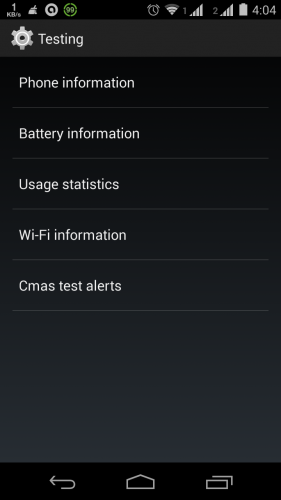
See your notifications even after clearing them on your Moto E
Do you clear all the notifications from the notification bar without seeing them on your device? Are you busy all the day and have no time to see notifications on your Moto E? Google has provided a solution for all such folks who have cleared their notifications accidentally or intentionally. Follow these simple steps to get back all your notifications organized according to date on your Moto E. Go to widgets from menu, grab “settings shortcut” over there and move it on to your home screen.Now select notifications over there on your Moto E. Once you have selected that, you can see all the notifications you have cleared. For enabling this, the path is Widgets > Settings shortcut > Notifications.
Usage of various options to determine your location could help you regulate battery life
In the previous versions of Android, such as Ginger Bread, Honey Comb, Ice Cream Sandwich and Jelly Bean, determining your location was solely based on usage of GPS and didn’t use other options. Even though it gives precise location of you, it consumes fair amount of battery life and leave you with empty battery. Android’s latest version now comes with three modes for location determination which are Battery saving, Device only and High accuracy which will help you conserve your battery at times.
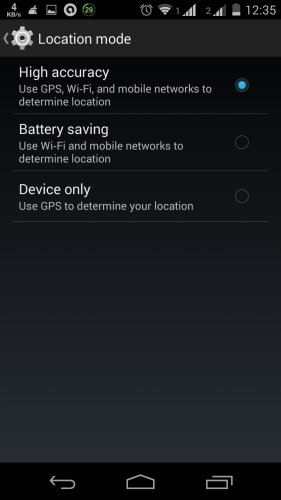
High accuracy uses GPS, WiFi and mobile networks to determine your location, this mode is very precise but consumes lot of battery as it uses all the available options. Battery saving uses WiFi and mobile networks to determine location, this is not as precise as High accuracy mode. Device only uses GPS to determine location on your Moto E. The Battery saving method is better and consumes very less battery. To enable this from location mode, head over to Settings > Location > Mode. Select the Battery saving mode so that you can get better battery backup and also precise location on your Moto E. Also read: Things only an android phone can do.
Immersive mode on your Moto E
The “immersive” mode is one of the newest and coolest features of Android which gives you an unimpeded view on your current application by removing all the on screen interface on your device. Applications that support immersive mode will automatically remove UI elements on your device’s screen and make the viewing experience so very perfect. If you want options for controlling things, just swipe down from the display so that you could again see the UI elements. MX player, Dead trigger, Asphalt 8, Play Books are some of the applications where you can enjoy this immersive mode.
Alternate SMS client on your Moto E
In Android’s latest version, Hangouts replaces the default SMS client on your Moto E and the Hangouts application does its job perfectly by integrating instant messages and text chats from your friends and family. It also offers video chats being integrated with your Google account.
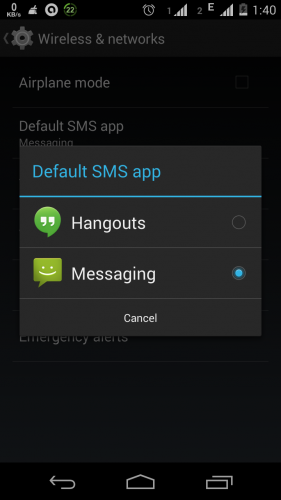
If you want to make Hangouts as default SMS app on your Moto E, head over to Settings and then select more and select from the options in Default SMS app. The path for setting the default messaging application is Settings > More > Default SMS app.
Print wirelessly from your Moto E
We mostly rely on paperless documents in our day to day life, but sometimes we do need a hard copy for certain reasons where digitally signed PDF isn’t enough.In the latest versions of Android, Google has provided us wireless printing with HP’s Cloud Printing application which helps us to print wirelessly from the device. But the backdrop is that only certain applications support this feature at present and you need a printer which actually supports this. This feature comes in handy when there is a sense of emergency and you don’t have your laptop or desktop with you.
Monitor your data usage in Moto E
Our smartphones consume a lot of data as they are loaded with many applications which get updated regularly. Most of the carriers enforce data limits and charge heavily once the data limit is crossed. With Android’s built-in data usage monitor, you can see exactly how much data you use on your Moto E. You could even disable data usage by setting limits on your Moto E and also set warnings for data usage. When the data limit is reached you will get warning and data will be automatically disabled when it crosses the limit you set on your phone. You can see your data usage by selecting cycles and can also reset your data counter to zero on your Moto E. Also read: How to disable background data and monitor data usage in Moto E.
Dismiss an alarm before it starts disturbing you
If your alarm rings when you’re in traffic or during a meeting, think how awkward and disturbing it would be. In the Android’s latest version, you can dismiss an alarm before it fires at the time being set. You will get a pop-up notification an hour before the alarm is due to fire in the notification bar on your Moto E. It allows you to dismiss it before it gets triggered.
Know Process Stats on your Moto E
In the latest version of Android, in the Developer options, Google has provided Process Stats section. It contains complete information about the apps that are running on you Moto E. It’s ideal for those people who want to fine tune their device’s performance. To know these details, head over to Settings on your device, select Developer Options and select Process Stats. The path is Settings > Developer Options > Process Stats.
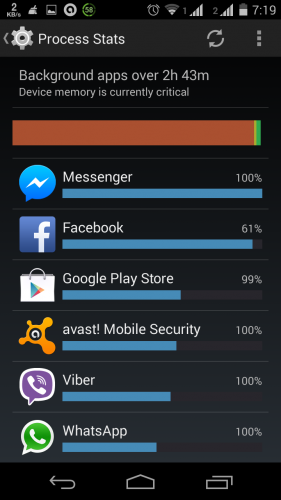
Power saving mode to enhance battery backup
Power saving mode is one of the features which helps you a lot to get better battery backup on your device. By switching on the Power saving mode in your Moto E, you can increase your device’s battery life. This mode will automatically restrict background data until you charge your smartphone again so that you could gain some more battery life. Also few apps and services won’t work unless you are connected to a network if you enable this.. You can enable it on your Moto E by heading over to Settings and selecting Battery saving over there. Also read: How to get better battery life on your Moto E or any android device.
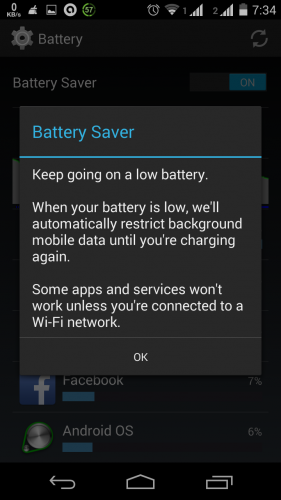
Encrypt data on your Moto E
This powerful option will let you encrypt your downloaded apps, settings and their data, media accounts and other files. Once you encrypt your Moto E, you need to type a numeric PIN or password to decrypt it each time you power on your device. Remember that forgetting the PIN will cost you and you cannot decrypt your device except by performing a factory data reset which erases all your data.This process of encryption of your Moto E takes an hour or more.So you must keep your Moto E plugged in until encryption is complete or else there is a chance of losing your valuable data. To encrypt your Moto E, follow this path: Settings > Security > Encrypt .
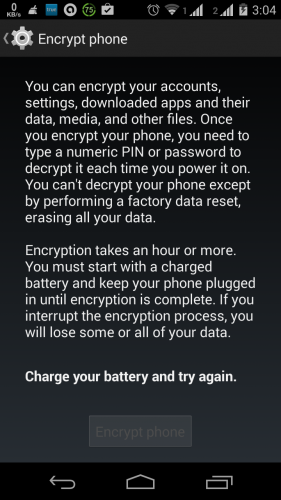
Reboot your Moto E in safe mode
As you could reboot your computer, you can also reboot your Moto E in safe mode. Once you switch on your smartphone in safe mode, all the third party applications will be disabled on your device. In the latest Android versions,Google has provided this useful feature. If something goes wrong on your phone, you could actually troubleshoot and analyze the problem by switching on safe mode in your Moto E. By following these instructions you can switch your phone to safe mode. Also read: Everything about safe mode and how to turn on safe mode in android.
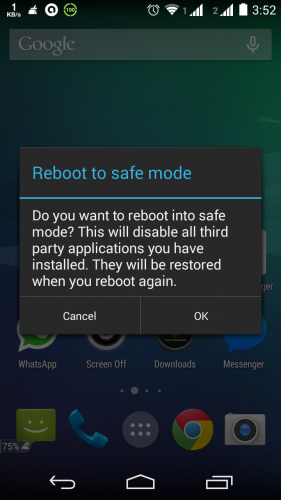
* Long press the power button on your Moto E
* Long press the power off option on the screen and you will get the option as “Reboot to safe mode”.
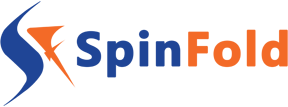 Spinfold VisualDictionary-Evolutree- Technorip-Amazing Facts and much more.
Spinfold VisualDictionary-Evolutree- Technorip-Amazing Facts and much more.