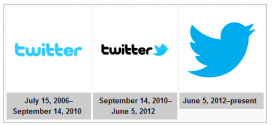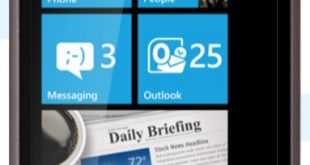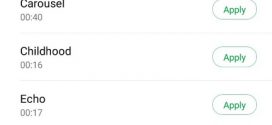Most of the large files that we download from our mail boxes or media websites over internet are compressed or zipped. Files are zipped to reduce the file size and to make the file transfer faster. Most of us face difficulty in opening the files with zip and rar extensions.Since majority of the files we download over internet are zipped, we need a utility which groups files of this format and helps in unzipping them.Smartphones have evolved greatly that they are no less than computers and are coming with power packed processors.Have a look at this world’s fastest smartphone for now, which is no less than a computer.These are equipped with Google’s Android operating system which does not come with the utility of unzipping a zip file.But there are a lot of applications in Google Play store which offer this functionality. We use winrar to open these files in our PC. We can use AndroZip Free File Manager app to open zip files on android. We can use this application to zip files to reduce the file size and make the file transfer easy. Now let us see how to use this application and how to open zip files on android.
First of all, you have to install AndroZip file manager in your device from play store. Download the app from here – AndroZip Free File Manager from play store. If your device is compatible with the current version, then go ahead and install it. If your device isn’t compatible with the version, you can download other applications which will serve the same functionality.The other applications which I suggest would be WinZip, Easy Unrar etc.,
How to open zip files on Android using this application
After successful installation of the application,open the application and you can see the folders and files accumulated and grouped as shown in the below screenshot.
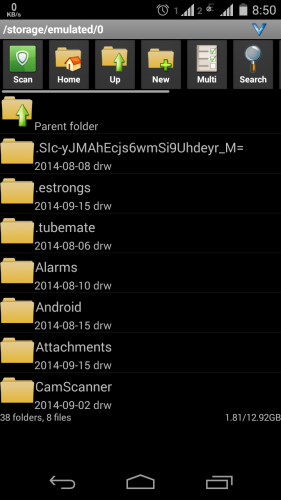
Now open the folder in which the zip file you have downloaded or you want to open is present. You can see the compressed files with the extension .zip or .rar as shown in the image below.
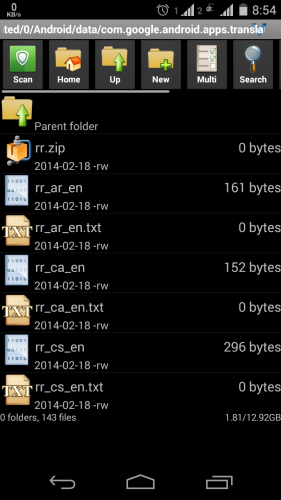
Tap on the zip file that you want to open which opens a new pop up window as shown in the image below. The options in the pop window are Extract file here, Extract to, View Archive, Send and Cancel. Now let us discuss in detail about these options. The option “Extract file here”, would decompress the zip file in the same folder. The option “Extract to” will decompress files in the location you have selected. The option “Send” will help you to share files via various platforms available which include Hike, Bluetooth, Whatsapp,Gmail, Yahoo mail and many more. “Cancel” option will cancel operation.
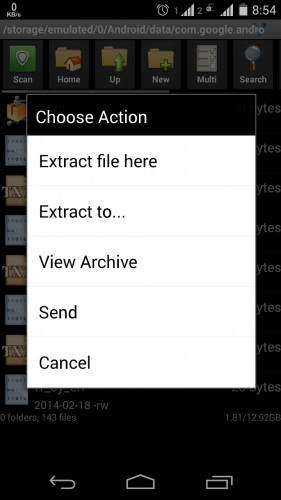
You can also zip the files using this app. Navigate to the folder in which the file you want to zip is present. You can see the following options on tapping on a file which is not compressed before.
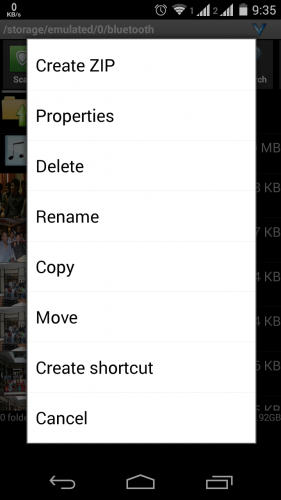
This app has many more special features. It also acts like a task manager for your device which shows the processes that are currently running on your device. This offers the feature of terminating them whenever needed.It will also show the apps that are installed on your device by clicking on the option “apps” on top of the screen. Not just that, you can initiate backup of the selected apps using this wonderful application.

Use ES File Explorer if your device is not compatible with the above app
If your device is not compatible with the current version or the app is not allowed in your country, the other app that would help you in this situation is ES file explorer. This application not only unzips files but also acts as a beautiful file manager. By installing this app on your device you can get both the benefits. The other main features of this app are: Encrypt or Decrypt files, use it as a player, Send things and many more. Now let us see how to open zip files on Android using this application.You can download the application here – ES File Explorer and File Manager. When you are done with the installation, you can unzip the files by following the below described steps. Go to the folder in which you have the files to be unzipped. Now select it and you will be able to see the following options and also unzip the file easily.
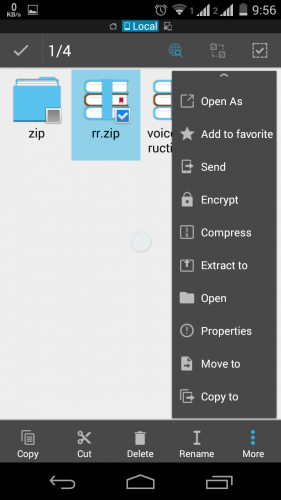
If you want to zip files or encrypt them follow these steps. Select the file that you want to compress and then tap and hold on for a while to ensure that it is selected. Select the more option that you can find at the bottom right side of your phone.You can use the following beneficial options which include play, add to favorite, Send, Decrypt, Encrypt, Compress and many more as shown in the image. Select the option compress to zip a file.
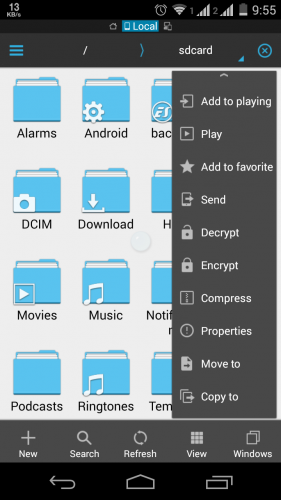
Now select the option compress and a new window will open with the following options. You will find two options for compression which are Zip and 7z as shown in the image. It is up to you to select the format of your choice.
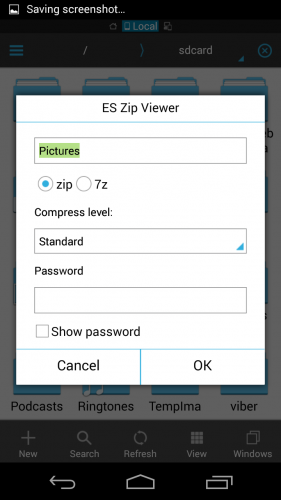
In the compression level option, there are four options from which you can choose, which are Store, Fast, Standard and Best. It would be better if you stick with the default Standard option.
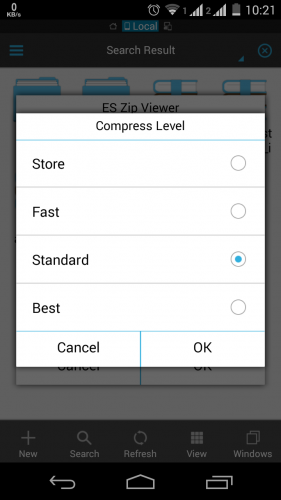
Make the zip file password protected
There is also another option to make the zip file password protected. It is not mandatory to password protect the file, but it is up to you to whether set a password or not. Once you are done with all these steps, just press OK and you can see the zip file being created. The only drawback of using this is that you cannot set or select the path while creating the zip file.The potential solution for this is that you can copy or move the file to the desired location using the same application in no time.
If you still have any problems, let us know by writing in the comments section below. We are here to help you.
Also read:
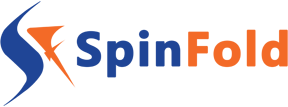 Spinfold VisualDictionary-Evolutree- Technorip-Amazing Facts and much more.
Spinfold VisualDictionary-Evolutree- Technorip-Amazing Facts and much more.