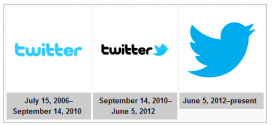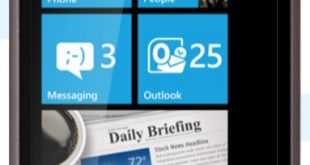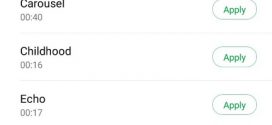With too many complex features on board Samsung Galaxy S5 is a typical device where some basic tasks could be challenging at times.Those who are new to Samsung family and Samsung Android devices,find it bit difficult in the beginning to get acquainted and use few basic functions like taking screenshot.
Earlier,taking a screenshot in android device was very difficult and required root access to capture where only few third party applications helped to achieve this. We all need to thank Google as it has simplified this complex task of capturing a screenshot from the android version 4.0 (Ice Cream Sandwich). Screenshots come in handy when you need to report some error in any app or post your high scores in social media etc.,You can even help your friend in fixing a problem by describing the step by step procedure using screenshots which clearly depict the resolution for the problem.
Now coming to Samsung Galaxy S5, there are two methods to capture a screenshot.You could choose one from these based on your convenience.In the first method, we use the buttons to take screenshot.This is the most common and popular method to capture a screenshot. In the second method, we use our palm gestures to take a screenshot which is one of the unique features of Samsung Galaxy S5.
Using Keys
- Head over to the screen that you want to capture as a screenshot on your Galaxy S5.
- Now press and hold Power/Lock key and Home key together at the same time for few seconds on your Galaxy S5. (Do remember that timing is the most important thing while following this procedure).
- You will hear a camera shutter sound or screen flashing indicating that the screenshot has been captured. If you followed the above stated procedure properly, you could see a message saying “Saving screenshot” in the notification bar.The captured screenshot will be stored in the in the Screenshots folder of Gallery application .
Using hand swipe
Galaxy S5 is loaded with many advanced features where you could interact with your device using gestures.By using a simple swipe gesture, you can take a screenshot in Galaxy S5.Follow this simple procedure to avoid the above method where it is difficult to get that timing right to capture a screenshot. Samsung Galaxy S5 supports “Palm swipe to capture screenshot” gesture. Let me explain you about this second method.
Before proceeding further,you need to make sure that few settings are properly configured.To double check them, head over to Settings from your home screen on your device and select the option ‘Motion’. In motion, choose Motions and gestures. If Palm swipe to capture is disabled in here, then immediately enable it. You can enable the Palm swipe to capture option by tapping on it and from now on you could capture the screenshots using simple palm gestures. Path for enabling ‘Capture screen by gestures’ is Menu > Settings > Motion > Motions and gestures > Palm swipe to capture. Now that the settings are fine,you could proceed to capture the screenshot.

Take screenshot in Samsung Galaxy S5 using gestures
- Navigate to the screen you want to capture as a screenshot.
- Capture the screen by swiping the edge of your hand across the screen from one side to the other while keeping contact with the screen.
- If you are done with the above stated procedure, you will see a notification in the notification bar saying “Saving screenshot” and as a confirmation that the screenshot is captured- you could hear a camera shutter sound.
- The screenshot will be copied to the clipboard and is deposited in the Screenshots folder of Gallery application.
You can either view these screenshots from Gallery application or directly from Notification panel right at the moment you have captured.
From notification panel
When you capture a screenshot on your device, you will see a message saying “Saving screenshot” in the notification bar. Now open the notification panel and tap on the captured screenshot to view it immediately.If you have accidentally cleared all your notifications, then navigate to Gallery application to find them.Path for viewing Screenshots on your device is Apps > Gallery > Screenshots.
While viewing the captured screenshots in your Samsung Galaxy S5, you could see the following options on your device’s screen. Let me explain you about these options.
Camera: You can directly go to camera application right from here by tapping on the camera option.
Delete: You can delete the captured screenshots by choosing this option. You can delete multiple screenshots at a time too.
Share via: If you want to share the captured screenshot on social media you could use this option. You could share it across many platforms like Facebook, Twitter, Gmail etc.,.
Note: They will be many additional sharing options apart from the few mentioned above. These sharing options vary based on the apps that you have installed on your device.
Change player: You can enable this option to play your media using a compatible DLNA enabled device near by.
We can explore the following additional useful options by tapping on the Menu.
Settings: By tapping on this, you could modify and view the Gallery settings. You could play around with many options like selecting sync options, view accounts that are available for syncing with the Gallery etc., You can even turn on Face tag, Auto play sound and Tag buddy when photos are taken.
Details: This lets you know the technical information of the captured screenshot including size, title and date.
Set as: You can select one of the captured screenshots and set it as Home screen or Lock screen wallpaper or as a contact photo.
Detect text: This option will let you detect the text in the screenshot. You could copy the detected text to the clipboard and use it in other apps.
Crop: Use this option to remove any unwanted area or reduce the size of the captured screenshot.
Buddy photo share: This makes sharing easier and will help you in tagging.
Rename: Captured screenshots are by default saved with number as their names and you could use this option to rename so that you could quickly refer in future.
Print: You can take a printout via USB cable or print wireless over WiFi.
Copy to clipboard: You can copy the screenshot and paste it elsewhere.
Photo note: You can write a note on the screenshot and totally flip the screenshot.
Photo frame: By opting this you can add a decorative frame to the captured screenshot on your device.
Slideshow: This option will start a slideshow of all the screenshots that are captured on your device.
Favorite: You can add the screenshot to your favorites list.
Edit: Select this option to edit the screenshot you have captured in your Samsung Galaxy S5. In edit mode you have access to menus like color, crop, rotate and effect. Once you are done with your changes, tap on the save icon which is at top right corner of the screen to save the changes you have made in the screenshot. If you want to undo or redo the changes you have made,use the backward and forward arrows.
Useful Tips
You need not navigate to Gallery and pick the screenshot to edit it immediately after capturing.You could save a lot of time and avoid this painful procedure of navigating to the Gallery application and picking the screenshot from Screenshots folder. You could do it directly from the notification panel. The operations that you can perform from here are edit, share and delete. You could do so by opening the notification panel and swiping on the relevant notification with two fingers. On proper swiping you could find the above mentioned options.
You could also avail the facility of editing the screenshot immediately after capturing where the device automatically prompts you to edit it by opening it in edit mode after capture. Make these changes to your settings to do that.Head over to settings from menu and in there select My device. Now select Display and go to Edit after screen capture and make sure that you check this option to enable this feature. The path for enabling this feature is Menu > Settings > My device > Display > Edit after screen capture.
If you choose to take screenshot in Samsung Galaxy S5 using keys then make sure that you press and hold both the keys mentioned above at the same time with proper timing. If you do not press and hold both the buttons at the same time, you will end up either going to home screen or reducing the sound.And do remember that it takes some practice to get it right and do not get frustrated.
Please do write in the comments section if you are facing any difficulty.
Also read:
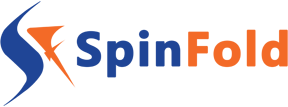 Spinfold VisualDictionary-Evolutree- Technorip-Amazing Facts and much more.
Spinfold VisualDictionary-Evolutree- Technorip-Amazing Facts and much more.