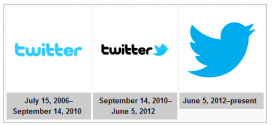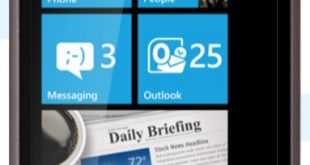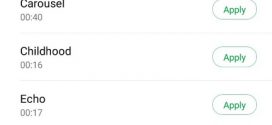First of all,I congratulate you for making a good decision of by buying Motorola Moto G. It is one of its kind with a powerful Snapdragon quad-core processor, great display and stock android which collectively offer you a wonderful experience. Motorola’s Moto G has been a game changer for Motorola and has revived Motorola’s share in many countries like U.K and India.
Before going into details on how to take a screenshot in Moto G, I would like to tell you that there are many third party applications which we can download from Google Play Store which have the ability to edit and crop screenshots.These third party applications not only let you take screenshots but also allow you to make beautiful changes to the captured screenshots which include adding text, color,clipart etc., I suggest you to use Google’s own ‘Photos’ app to make these desired changes.This app comes preloaded in Android.
Must know benefits of capturing a screenshot
In the past taking a screenshot on android devices was very painful where we require root access to take screenshot for which we had to root the device. Devices running on latest versions of android OS need not be rooted to take screenshot.Since Moto G is running on the latest version of Android which is 4.4.4 (KitKat), you need not root your device or install third-party applications to take a screenshot. You can straight away capture anything being displayed on the screen, including notification bar and the buttons on the bottom of the screen. You can use these screenshots to share with your friends or keep them for your own reference. The most wonderful benefit with capturing screenshots in any device is that whenever you face an issue with your phone’s display or some functionality of an installed application, you can immediately capture a screenshot which depicts the malfunction or the scenario and send it to the concerned person to help you resolving the issue.You can capture the highest score you have made in your favorite game and share them with your friends or post them on social networking sites. You can help your friend fix an issue with his device by guiding him using screenshots which help in describing the step by step procedure.For instance consider our article Android tips and tricks where we have used many screenshots to explain things easily.These screenshots will be saved in png format and their size is very small and occupy very little space in your memory.
Let us see how to take screenshot in Moto G without using a third party application
1. Switch on your device and navigate to the screen which you want to capture and save as an image in your gallery.
2. Press and hold the “Power” and “Volume Down” buttons together for about 3 seconds. (Hold both the buttons at the same time and remember that the timing is very important while doing this)
3. If you have done it correctly, you will hear a sound similar to the camera shutter sound.In the notification bar you could see a message saying “Saving screenshot”.
That acknowledges your successful capture of desired screen on your device.
Where can I find all the captured screenshots?
To find all the captured screenshots on your Moto G, navigate to Gallery application and open the screenshots album.Press and hold the screenshots you have captured for a moment to find more options like share, edit, crop and much more.
If you face any problem while taking screenshots on your moto g, make sure that you hold both the power and volume down buttons at the same time.Please do remember that timing plays a key role here and you need to practice this procedure a few times to get this right.
Very useful tip
You need not navigate to the Gallery application in your device to share the captured screenshot over social media or using mail.Follow this below tip to avoid this painful procedure.When you capture a screenshot, the very next instance you can see a notification in the notification panel saying Screenshot captured as seen in the below images. Now tap on the share button and select the service using which you want to share the captured screenshot.
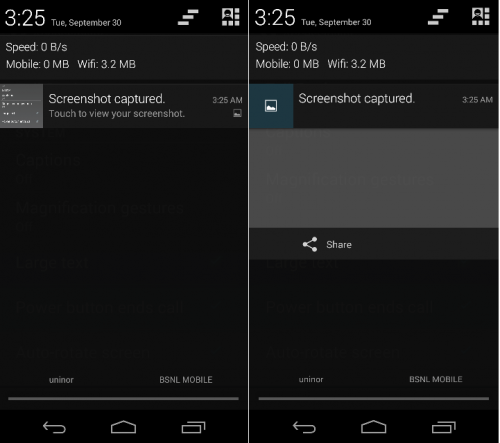
Please comment below if you are facing any issue.
Also read:
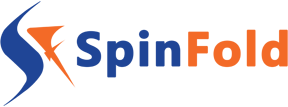 Spinfold VisualDictionary-Evolutree- Technorip-Amazing Facts and much more.
Spinfold VisualDictionary-Evolutree- Technorip-Amazing Facts and much more.