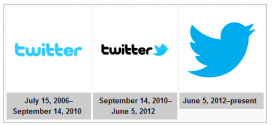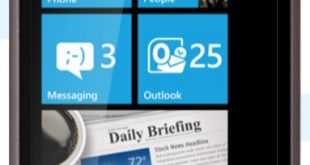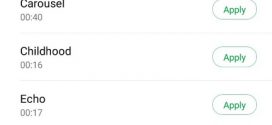Android Apps for Remote Computer Access
The emergence of Android and availability of innumerable apps has helped many of the users in many ways. One among those is sharing and accessing files and other data from your desktop. It is easier now than before- thanks to the remote connection and control applications. By establishing a remote connection with your desktop using your android phone, you can retrieve the files and share them with others. To access the desktop remotely you need android apps which are capable of establishing a connection. Here in this article I am going to provide you the details of 3 best remote connection apps for android device.
Also read: Less known android features in latest versions, Evolution of Android OS and 15 Less known facts about Android.
1. TeamViewer for Remote Control
TeamViewer is one of the most popular tools for transferring files from your android device to the desktop and vice-versa. The most amazing feature of this application is that you can access your desktop from anywhere. It allows you to access, edit, transfer the documents present in the desktop from anywhere. Besides these features, TeamViewer has the capability to access computers behind proxy servers and firewalls. And also you can remotely reboot the computer.

The setup process of TeamViewer is very simple which can be completed in just 3 steps.
- Go to Google PlayStore and download the TeamViewer for Remote Control application for your android device.
DOWNLOAD LINK: TeamViewer for Remote Control
- Go to TeamViewer’s official website and download and install TeamViewer full version on your system.
DOWNLOAD LINK: TeamViewer for PC
- Now enter your’s computer TeamViewer ID and password in the TeamViewer application on your mobile device and get connected instantly.
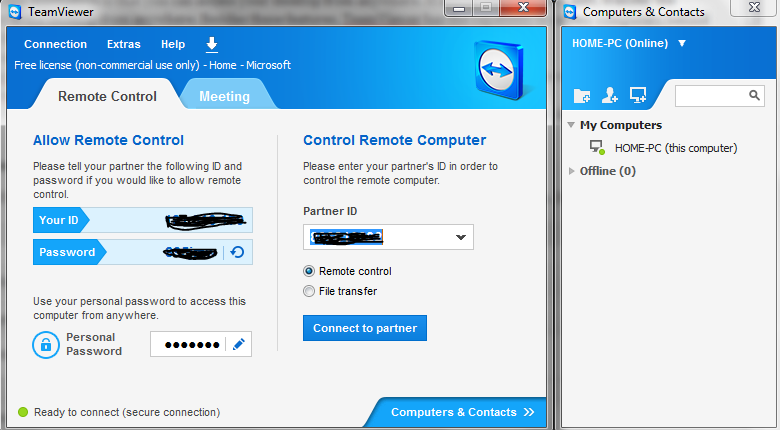
2. Splashtop 2 Remote Desktop
Splashtop is one of the best tool available in the market at the moment for remotely controlling the desktop. It is relatively new and is filled with many interesting features. Like TeamViewer, this tool also allows the user to access the desktop very easily and quickly from anywhere and at anytime. Using Splashtop you can access all the applications on your desktop, Microsoft Office documents, media library, full browser with flash and also you can play 3D games.

The setup process of this tool is similar to that of TeamViewer’s.
- Download and install Splashtop 2 Remote Desktop on your android device.
DOWNLOAD LINK: Splashtop 2 Remote Desktop
- Download Splashtop Streamer from www.splashtop.com and install it on your computer.
- Now enter your Splashtop account to establish a connection.
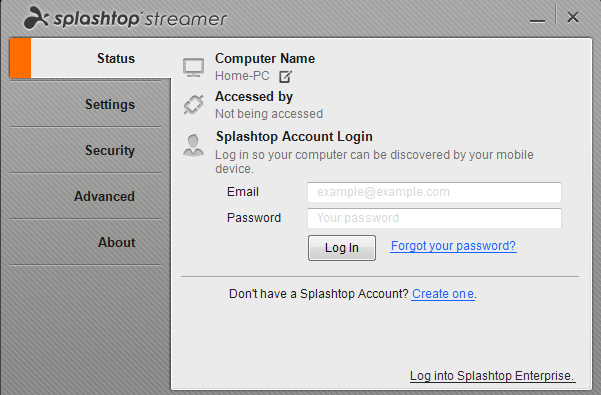
3. PocketCloud Remote RDP/VNC
PocketCloud Remote RDP/VNC, a product of Wyse Technoloy, is a unique remote control app. Using PocketCloud, you can connect your android device to the desktop on WiFi as well as using 3G/4G. It gives superior performance not only on WiFi but also on 3G/4G. There is also a pro version for this app which allows the user to connect to multiple computers unlike in free version which is limited to only one computer.
It provides three connection options:
- Remote Desktop Protocol(RDP)
- Virtual Network Computing(VNC)
PocketCloud on android device can connect directly to the system running RDP/VNC. For this you just need to enter IP address and host name to connect.
- Auto Discovery Process.
In this process you need to download the PocketCloud Companion Installer for Windows/PocketCloud Companion Installer for Mac and then install it.
During the installation follow the instructions.
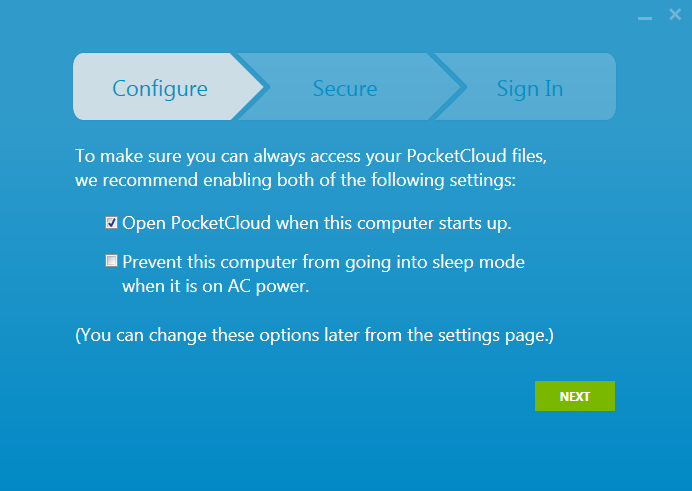
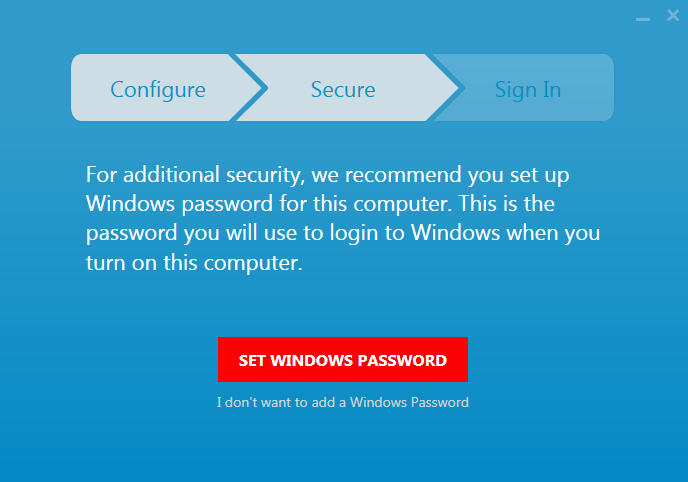
Then you need to enter your Google mail ID and password for auto discovery login.
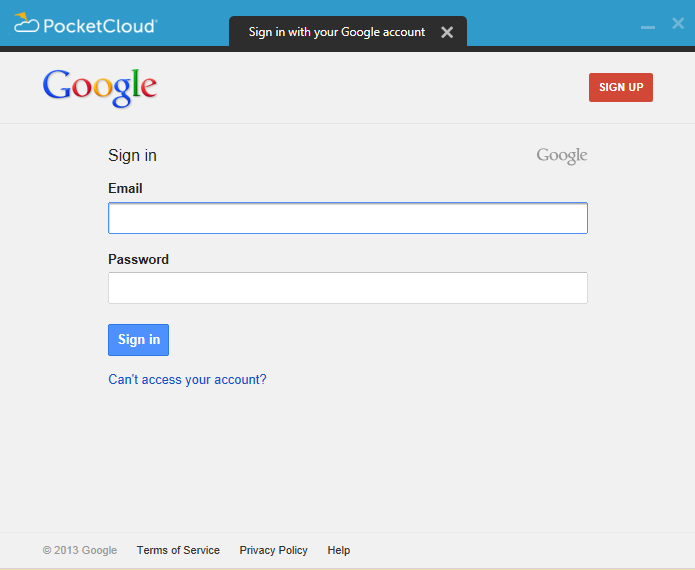
This completes the Setup process on your computer.
Download and install PocketCloud on your android device.
DOWNLOAD LINK: PocketCloud Remote RDP/VNC
Now launch the PocketCloud on your mobile and sign into the auto discovery with the same Google credentials. Now the connection between your device and system is established.
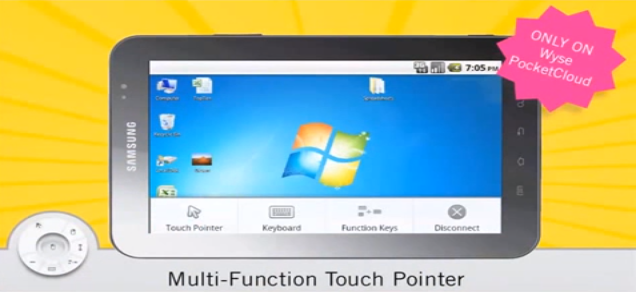
Note: The setup process for this tool is relatively difficult compared to the other two tools described above. So Visit the link given below and follow the instructions.
Besides these apps, there are many apps capable of establishing remote connection. Please do comment about your favorite apps.
Also read: Less known android features in latest versions, Evolution of Android OS and 15 Less known facts about Android.
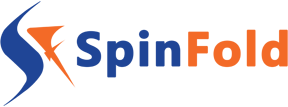 Spinfold VisualDictionary-Evolutree- Technorip-Amazing Facts and much more.
Spinfold VisualDictionary-Evolutree- Technorip-Amazing Facts and much more.