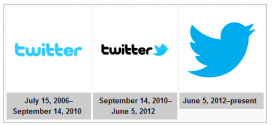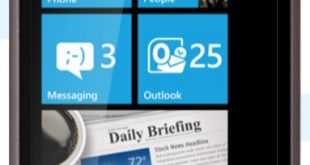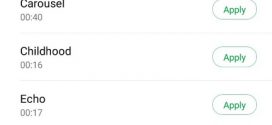Motorola has been the buzz word in recent times for launching superb devices at affordable prices.They have been successful in packaging awesome features and best in class configuration at a reasonable price.Motorola’s internet only sales strategy in India has helped them in making remarkable profits and these mobiles were game changers for them.Keeping aside their success story for a moment,I have noticed that many people do not know how to take a screenshot in their Motorola device.Many find it difficult to perform basic operations like taking a screenshot and setting a custom ringtone in their device.Before going into details of taking a screenshot in Moto X second generation and Moto G 2nd generation, if you do not how to set a custom ringtone in your device, read – How to set ringtone on moto g second generation and moto x (2nd generation)
Note: The procedure to take screenshot in Moto X second generation and Moto G second generation is one and the same.
In the past, taking a screenshot in Android device was very difficult and required root access.At present Android OS has evolved a great deal and we do not need root access to take a screenshot anymore.Few third party applications available for download in Play Store could also help you in taking a screenshot.Now you need not employ any of these methods to take a screenshot anymore. You must thank Google as it has eliminated the complex procedure of taking a screenshot in android device from the launch of Android 4.0 (Ice Cream Sandwich). There is no need to root your Moto G 2nd gen or Moto X 2nd gen as they run on latest versions of Android OS. The captured screenshots will come in handy in many situations like sharing the high scores you have made in your favorite games and reporting the issue when an application crashes by taking a screenshot and sending it over to customer care and taking screenshots of every step to clearly depict the procedure to complete a task in the smartphone etc.,The captured screenshots will be stored in your device in png format and you need not worry about the space they would be eating up.All the captured screens are of very small size and occupy very little space in the device.
Now let me explain you the procedure to take screenshot in Moto X 2nd gen and Moto G 2nd gen
1. Power on your device and head over to the screen that you want to capture as a screenshot.
2. Now press and hold the “Volume Down” and “Power” buttons together for few seconds. (Do remember that timing is the most important thing while following this or else you will end up either decreasing volume or turning off your device)
3. If your timing is perfect, you will hear a sound similar to the camera shutter sound and could also see a message saying”Saving screenshot” in the notification bar.
4. The captured screenshot will be saved in the Screenshots folder of Gallery application.
Tips which will help you a lot while capturing a screenshot
If you want to share the screenshot that you have captured at the very next moment, you need not navigate to the Gallery application to do that.You can do this directly from the notification panel. Enlarge the notification specific to your screenshot in the notification panel by dragging it down. Now you can find a share option which will let you share your screenshot by enabling a pop up with many options.
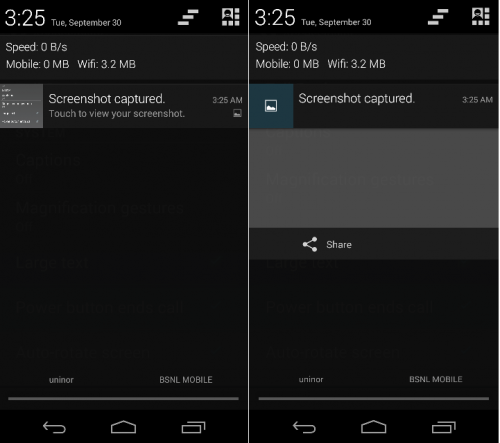
If you are facing any problem while taking a screenshot in your Moto X 2nd gen or Moto G second generation, then this might be due to the improper timing. Make sure that you press and hold the buttons at the same time.Do not get frustrated if you are failing to take screenshot in Moto X 2nd gen and Moto G second generation,as you will get over it by practicing.
Where can you find your captured screenshots?
From Notification panel
After taking a screenshot in your device,the very next moment you could see a message saying “Saving screenshot” in the notification panel. Now drag down the notification bar,to find your screenshot and tap on it to view it .It will take you directly to the screenshots folder in the Gallery application.If you have cleared the notifications from the notification panel, follow the below procedure to play around with many options available to edit and share your screenshot.Do you know that you could find all your notifications at one place even after clearing them? Read: See all your notifications even after clearing them on your device.
From Gallery
Open the Gallery application to find all your captured screenshots under one folder titled Screenshots.You could find the following options on top of the screen and let me explain you each option which lets you customize your screenshot in your Moto G 2nd gen or Moto X 2nd gen.
Edit: If you want to edit,crop or add few special effects to the screenshot that you have captured,tap on this option.On selecting this,you would be redirected to Google+ application with tools which will let you crop, rotate, modify color, add effects and many more. These options will let you customize your screenshot to a greater extent. If you want to undo or redo the changes that you have made, use the backward and forward arrows. When you are done with your changes, tap on the save button to save all the changes you have made.
Share via: Select this option to share the captured screenshot via Facebook, Gmail, Twitter, Whatsapp etc., The options to share will vary based on the applications that you have actually installed.
Delete: You can delete the captured screenshot using this option. You can even delete multiple screenshots at a time.
Tap on the Menu icon to find the following additional options
Slideshow: You can start a slideshow of all the screenshots that are being captured in your device.
Crop: If the screenshot is big and if you want to remove unwanted areas of screenshot(say keys at the bottom), you could use this option. You could crop the image directly using this option instead of doing it from the Edit option mentioned above.
Set picture as: Use this option to set the screenshot as Home screen/ contact photo. You will be prompted to use this as your Hike wallpaper or some other wallpaper depending upon the apps that you have installed on your device.
Details: By tapping on this, you could get all the technical information of the captured image including date, name, size etc.,
Print: You can print the screenshot by selecting this option. You can also use the cloud printing option to take a print or even save it as a PDF which comes in handy in many situations.
Please do comment if you are still facing problems with the above stated procedure.
Also read:
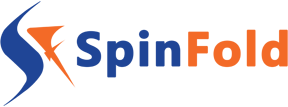 Spinfold VisualDictionary-Evolutree- Technorip-Amazing Facts and much more.
Spinfold VisualDictionary-Evolutree- Technorip-Amazing Facts and much more.