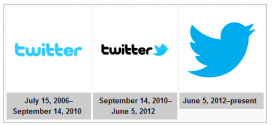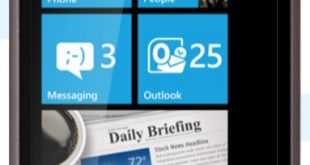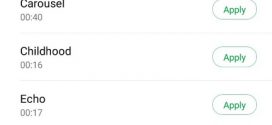Google’s Nexus 5 is one of its kind with a powerful Qualcomm Snapdragon quad-core processor, stunning 1080p display, pure stock android experience and many more special features at a reasonable price. After Nexus 4, Nexus 5 – which has been the next generation phone from Google has made a great impact on the android market and allowed android to gain an upper hand over other competitors. Nexus 5 has been a game changer for both LG and Google.
Let me tell you something before I get into details of taking a screenshot in your Nexus device. If you want to edit,crop or add few extra effects to the captured screenshots on your device, you could use a lot of third party applications that you can download from Google Play Store. Instead of using such applications which occupy extra space and which might be responsible for privacy issues, you could use Google’s own ‘Photos’ application to make the desired changes.This application comes preloaded in your device.
Have a look at these benefits of capturing a screenshot
Taking a screenshot in android devices was a very painful job in the past as we require root access to complete this job. Gaining root access is nothing but jail breaking/rooting the device. Devices running on the latest versions of Android has the facility to take a screenshot without root access. Since Nexus devices (Nexus 5 and Nexus 4) get timely software updates and run on latest version of Android, you need not root your device or use any third party application to take a screenshot in Nexus 5 and Nexus 4. While taking screenshots on your nexus devices you could actually capture everything that is being displayed on the screen, including the buttons on the bottom of the screen and the notification bar. You can use the captured screenshots to keep them as a reference or to share something with your friends or others. You can always use screenshots in resolving issues related to functionality of an installed application or phone’s display by mailing or sharing the error message with the concerned person/authorization.The screenshot captured in your Nexus device will help them in getting a clear understanding of the problem you are facing. You can also capture the highest scores you have made in a game and post them on social networking sites such as Facebook, Google+,Twitter or share them with your friends. You can also guide your friends if they are facing any problem with their device by asking them to send screenshots of the error or by sending the screenshots yourself to provide steps to resolve the issue. All the screenshots that you have captured on your device will be stored in png format. These screenshots occupy very less space on your device and their size is very less.Follow the same procedure stated below to take screenshot in Nexus 4 and Nexus 5.
Steps that are to be followed to take screenshot in Nexus 5 and Nexus 4
1. Switch on your Nexus device and navigate to the screen to be captured and saved as an image in your device’s gallery.
2. Now Press and hold the “Power” and “Volume Down” buttons together at least for 3 seconds.(make sure that you hold both the power button and volume down button at the same and also remember that the timing is the most important thing while doing this)
3. Once you have completed the procedure stated above, you will notice a sound similar to the camera shutter sound. And you can also see a message in the notification bar saying “Saving screenshot”.
That’s it guys,you are done with capturing your screenshot.
Where can you find these screenshots in your Nexus 5 and Nexus 4
To find these captured screenshots on your nexus device, head over to Gallery application and open the screenshots album. In this screenshots album you could find all the captured screenshots that you have captured on your device in png format. Now press and hold the screenshot that you have captured for a moment and you will find more options like edit, share, crop etc..,
While following the procedure stated above to take screenshots on your nexus device, if at all you face any problem then make sure that you hold both the buttons at the same time.But please do remember that it takes some time and practice to get used to this procedure and timing plays a key role in this entire procedure.
Tips for sharing
If you want to share the captured screenshot over social media or mail or using any other media, you need not navigate to gallery application anymore.You could avoid these steps of navigating to gallery and then sharing from there by following this simple and useful tip. When you capture a screenshot in your nexus 5 or nexus 4, in the very next instance you can see the message “Saving screenshot” in the notification bar. Now drag the notification bar and in the notification panel you could see a notification saying Screenshot captured. If you tap on that notification, it will take you to gallery directly.But if you hold that notification and drag it down you could see the share option. Now tap on this share button and you could see a lot of options to share the captured screenshot.
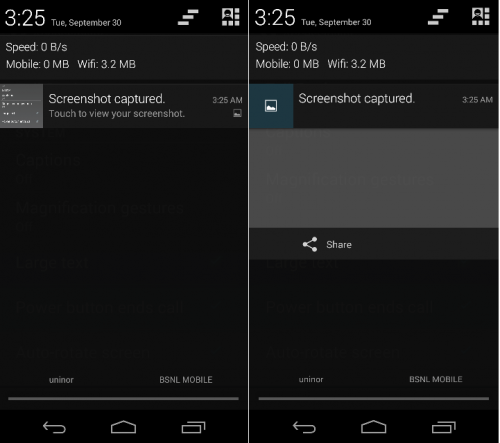
If you face any problem while capturing the screenshots, please let us know by writing in the comments section below and we are here to help you.
Also read:
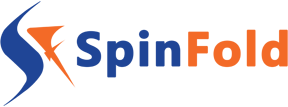 Spinfold VisualDictionary-Evolutree- Technorip-Amazing Facts and much more.
Spinfold VisualDictionary-Evolutree- Technorip-Amazing Facts and much more.