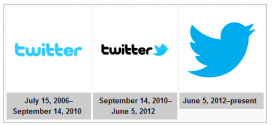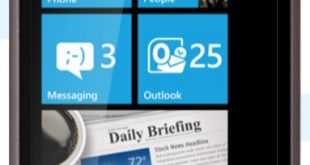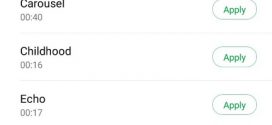First of all , let me ask you a question. Do you know what is safe mode in android ? If you don’t know, we have the clear and proper answer for you. Safe mode in Android is much similar to safe mode in windows operating system. As safe mode in windows OS loads the default settings, the safe mode in Android too loads all the default applications and default settings. If you start your device in safe mode, you cannot access the third party applications which you have downloaded from Google Play Store. But you need not worry as they could be restored by rebooting the device again.
Safe mode comes handy when you are having issues with your Android device. It helps in troubleshooting your device which has loads of applications.Few of these applications might cause serious issues related to battery life,sudden crash of running applications and freezing of device. By using the safe mode you can uninstall applications which are actually causing problems. You can uninstall those applications by heading over to settings where you can find manage applications option. By uninstalling the most recent infected applications you can troubleshoot your device.
Now let us see how you can enter safe mode in your device. There are two ways to enter safe mode in android device, which are:
1. A combination of key presses and
2. Google’s Android OS detects a problem with the application that is recently installed and force closes the application by entering the safe mode. Let us see them in detail.
A combination of key presses
In Android 4.1 or later versions, to reboot into safe mode you have to long press the power button until you get the options menu which has the following options – Power off, Airplane mode, and Silent mode.
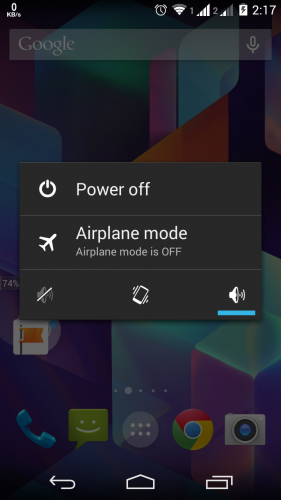
After getting these options on your screen, long press the Power off button, you will be getting a message that prompts you to reboot your device to safe mode. By tapping the OK button, your device will reboot into safe mode, which will disable all third party applications you have installed.You can be sure that your device started in safe mode by seeing a safe mode indicator on the bottom left side corner of your device screen.

To reboot your device to safe mode in older versions of Android, long press the power button and tap the power off button to switch off your device. Now turn on your device by holding the power on button. Once the logo appears during the boot up, hold together both the volume down and volume up buttons. Now your device will reboot in safe mode and you can see safe mode indicator on the bottom left side corner of your screen. Repeat the procedure again if your device doesn’t start in safe mode.Make sure you hold the buttons properly.
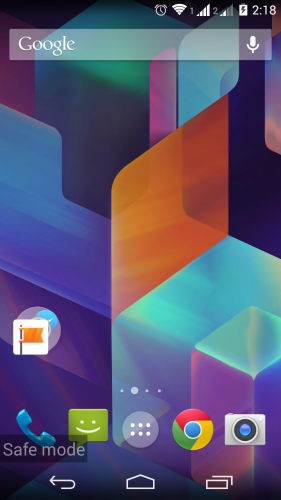
Android detects a problem and enters safe mode
If a newly installed application results in system conflicts, then Android prevents it or stops it by closing the app and entering into safe mode. Thus it stops the application from causing any harm to your device. When you enter the safe mode you can see ‘safe mode’ in the lower left corner of your device. The reason for the system to reboot to safe mode is to provide an opportunity to troubleshoot and find the app which is really causing the problem.You will come to know that your device has been infected by some malicious app whenever your device enters safe mode.
Here is the procedure to troubleshoot your device
Once your device starts in safe mode, all the third party applications you downloaded from Google Play Store will be disabled and the widgets that you copied on to your home screen will also disappear. You can just see the apps which are by default loaded in your device.Use your device in safe mode for sometime.If you find that your device is running perfectly without any issues such as freezing, decreased battery life, random crashes then you could conclude that the problem lies within some third party application that you have installed.

Now you can fix things straight away by using safe mode. You can uninstall the third party applications even though they are disabled in this mode. To do this, head over to settings where you can find the option called manage apps. Here you can find all the applications that you have installed in your device. Now uninstall the recently installed apps on your device and check your device’s performance. Identify the trouble causing one by installing the apps one at a time. You can find the culprit and you can report it to Play Store.
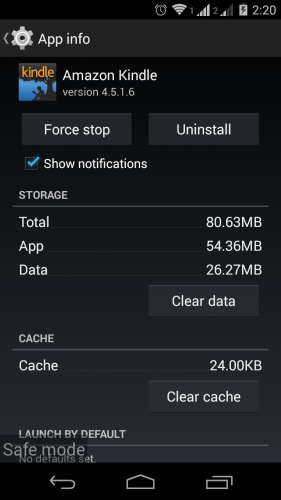
Quicker method
There is a more simpler and easier method which saves a lot of time. You can reset your device by opting for factory data reset. We have to warn you before doing so as you will be losing all your data and even the applications which you have installed.Your data would be completely wiped off and you cannot get back any data after this reset. So if you are willing to do a factory data reset, better backup all your required and important data first and continue with the reset. Your device will perform exceptionally well and will deliver the same performance which it has shown when you have purchased it.To reset your device, head over to Settings, tap Backup and reset options there and scroll down where you can find Factory data reset under PERSONAL DATA. Now tap on Factory data reset and follow the instructions there.
How to exit safe mode
Once you have completed the troubleshooting you can easily exit from safe mode. To exit from the safe mode, just long press the power button where you can see the power off button. Your device will be turned off by selecting it. Now again long press the power button and your device will boot normally with all the third party apps. If you are facing any issue while leaving safe mode say your power button is not responding or something similar then try to remove the battery and reboot your device. In most cases it works.
Prevention is better than cure.So keep your device malware free by following these tips – Tips to keep your android device malware free
Also read: Android tips and tricks to enhance user experience and How to get better battery life on your smartphone.
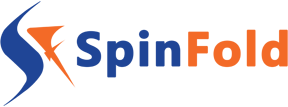 Spinfold VisualDictionary-Evolutree- Technorip-Amazing Facts and much more.
Spinfold VisualDictionary-Evolutree- Technorip-Amazing Facts and much more.